Photoshop講座~ヘヴィメタル風ロゴの制作方法~
- K-STYLES
- 2020年2月24日
- 読了時間: 3分
更新日:2020年2月26日
こんにちは!!
今回は…
Photoshop「のみ」を使用しての、ヘヴィメタル風ロゴの制作方法について解説していきます。
仕事でたまたまヘヴィメタル風に加工したロゴを制作したので、自分自身が忘れない為のログの意味も含めて笑、記事にしておきます。比較的簡単に制作できるので、ぜひ試してみてください!!
1.新規キャンバスの作成

今回はとりあえず
幅1780px、高さ1200px、解像度360
で制作していきます。ここらへんは、制作する文字によって任意に設定してください。
2.文字ツールで文字を制作

文字ツールで文字を制作します。(赤丸部分)
わかりやすいように今回は
フォント:Impact
大きさ:96pt
で制作しています。ヘヴィメタル風ロゴをする際の注意点として…
なるべく太めのフォント(太めのオリジナルフォント)を使用してください。
フォントが細すぎると、このあと制作するテクスチャが見えづらい(わかりずらい)なってしまうので注意してください。
3.描画色の設定と塗りつぶし

青丸部分をクリックし、描画色を赤丸のような数値に設定します。重厚なロゴにするために、赤色は明るい赤色ではなく暗めの赤色にしておきましょう。
背景色は白にしておきます。
描画色の設定が終わったら、緑丸部分レイヤー1選択肢しAltキー+Back spaceキーを押してレイヤー1を塗りつぶします。
4.雲模様の設定

赤丸部分レイヤー1をクリックし
青枠部分、フィルタ→描画→雲模様1をレイヤー1に適用します。
5.雲模様の色調補正

レイヤー1に赤枠部分、イメージ→色調補正→トーンカーブを適用します。

トーンカーブを上図のように設定します。
6.アルファチャンネルに雲模様を設定

赤丸部分をクリックし、チャンネルウィンドウを表示、青丸部分をクリックして新規アルファチャンネルを制作します。(アルファチャンネル1)

新規に制作したアルファチャンネル1(赤丸部分)を選択し
①雲模様1を1回
②雲模様2を2回
適用します。(青枠部分)
7.アルファチャンネルの色調補正

アルファチャンネル1の色調を変更します。
イメージ→色調補正→トーンカーブを選択し、トーンカーブを上図のようなカーブに調節します。

アルファチャンネル1にトーンカーブを適用した結果が上図になります。
8.選択範囲の抽出と色調補正
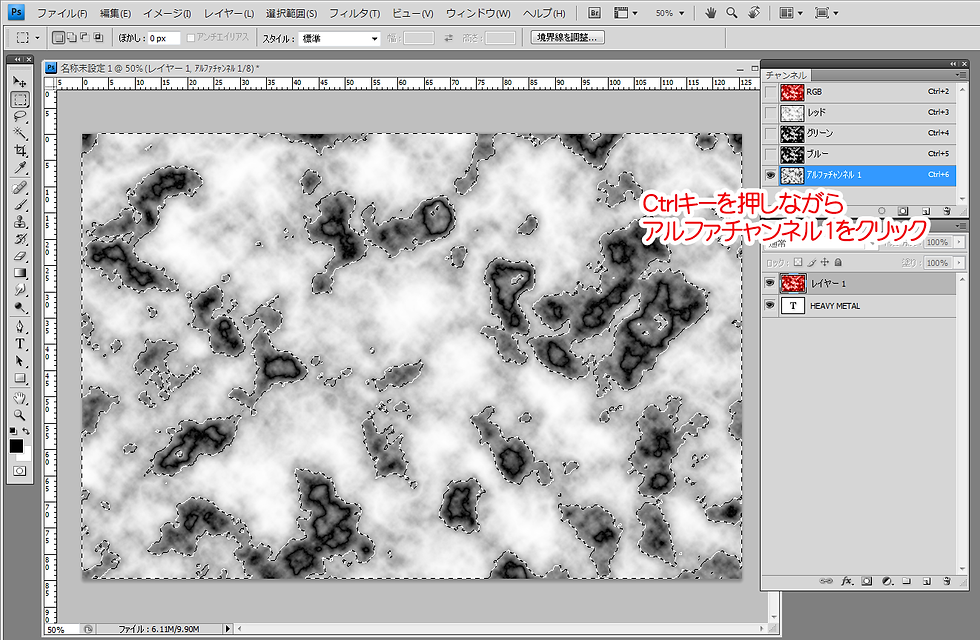
アルファチャンネル1をCtrlを押しながらクリックし、上図のように選択範囲を抽出します。

選択範囲が表示された状態のまま、上図のようにレイヤー1を選択します。

イメージ→色調補正→色相・彩度を選択し(青枠部分)

色相・彩度の値を
色相:-45
彩度:-80
明度:-40
に設定します。
9.レイヤーのグループ化

Ctrlキー+Dを押して、選択範囲を解除します。
Altキーを押しながらレイヤーウィンドウの赤線部分(上図)をクリックし、下のレイヤーとグループ化します。文字レイヤーとグループ化すると、上図のように、レイヤー1が文字の形状でマスクされた状態になります。
10.文字に立体感をつける

文字レイヤーをダブルクリックし、レイヤー効果を適用していきます。
べベルとエンボスを上図のように設定し、文字に立体感をつけていきます。

ドロップシャドウも上図のように設定していきます。
ノイズを少し加えると、より雰囲気があるロゴになります。
11.仕上げ

レイヤー1にフィルタ→描画→照明効果を上図のように設定し適用。

新規レイヤー(レイヤー2)を制作し、雲模様1を適用。レイヤー2の描画モードを「ハードライト」「不透明度50%」に。

レイヤー2に、フィルタ→テクスチャ→クラッキングを上図のような値で設定

完成!!
新規レイヤーを制作し雲模様を複数回適用、描画モードを変えることで、さらに深みや模様が浮き出るようになるので、適宜調節しながら加工をしていってください。
それでは、また。


Comments